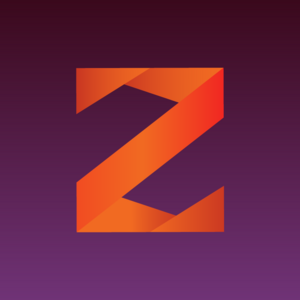제로파크는 성과 마케팅 커뮤니티에서 가장 잘 알려진 리디렉션/팝업 소스 중 하나이며, 이제 푸시 트래픽도 제공합니다.
특히 우리의 템플릿을 사용하면 통합이 간단하고 쉽습니다.
1단계 - 제로파크를 트래픽 소스로 추가
트래픽 소스 > 새로 만들기 > 입력하여 템플릿을 표시하고 제로파크를 선택하세요.
트래킹 필드 및 전환 탭이 깜박이며 데이터가 변경되었음을 나타냅니다 😉
트래킹 필드 섹션에서는 다음과 같이 제로파크에서 전달할 필드와 토큰을 채웠습니다:
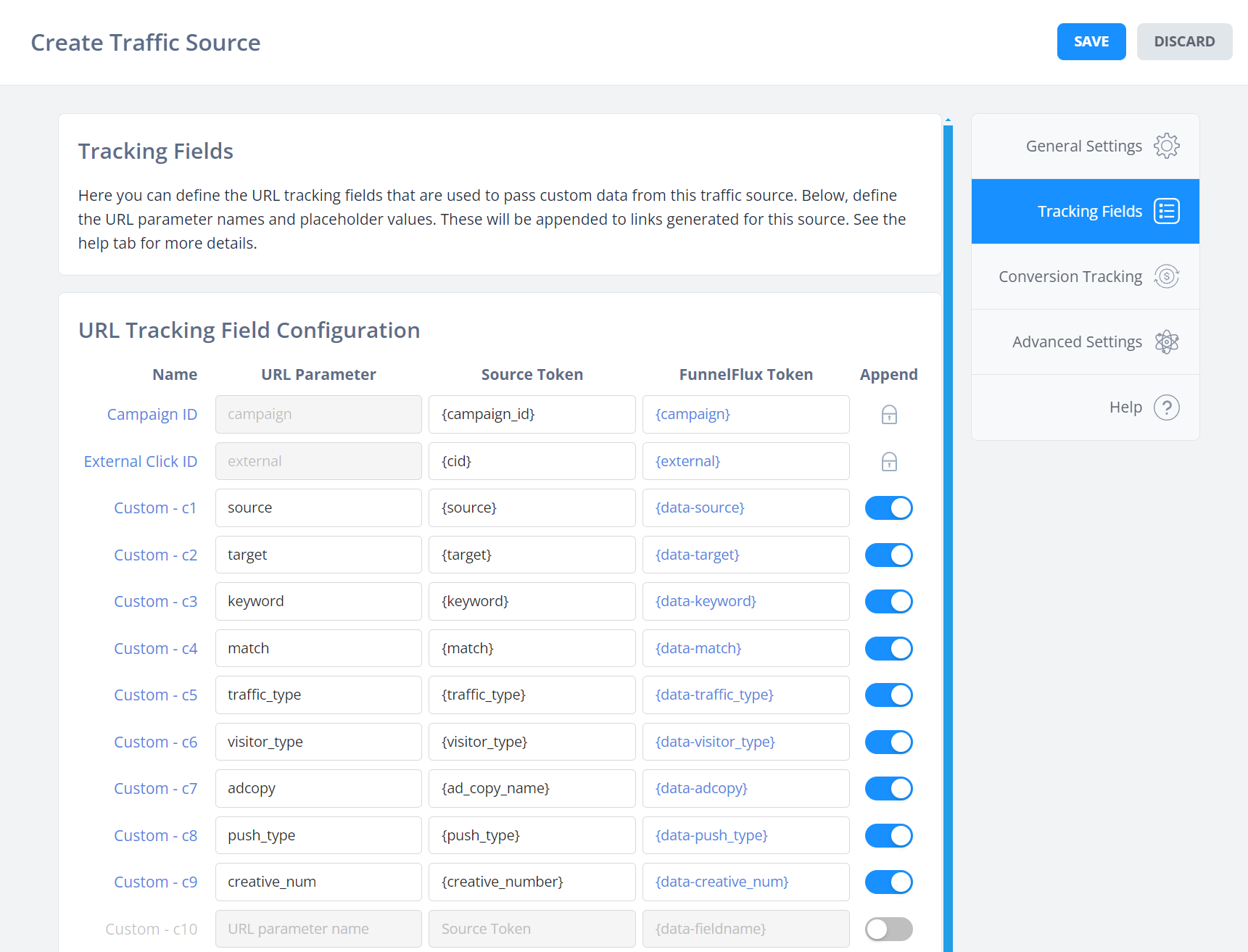
사용 가능한 토큰은 선택한 트래픽 유형에 따라 약간 다르지만, 위의 내용은 모든 트래픽 유형을 잘 다룹니다. FunnelFlux가 내부적으로 OS, 국가 등을 이미 해결하므로 이러한 정보를 전달하지 않습니다 -- FunnelFlux에서 이러한 유사한 데이터를 기록하는 것은 가치가 거의 없습니다.
일반 설정 탭에서는 입장당 비용에 대한 토큰으로 {visit_cost}를 추가했습니다. 대부분의 트래픽 소스에서 비용 전달은 트래픽, 광고 및 입찰 모델에 따라 다릅니다 -- 때로는 전달할 수 없습니다.
2단계 - 제로파크에서 캠페인 만들기
제로파크에서 캠페인을 설정하는 것은 매우 쉽습니다.
새 캠페인을 클릭하세요:
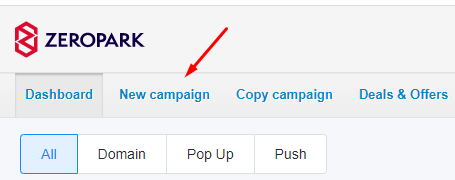
트래픽 유형을 선택하세요:
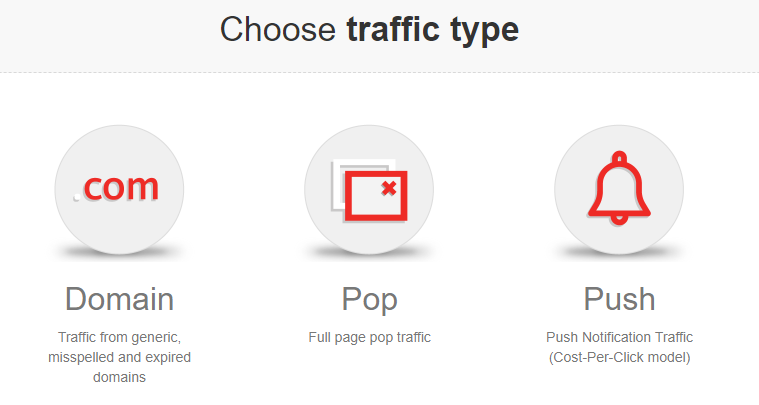
그런 다음 다양한 타겟팅 설정을 채우세요.
여기서 FunnelFlux와 관련된 두 가지 중요한 부분은 캠페인 URL과 전환 추적을 위한 포스트백 URL입니다.
이 두 가지를 모두 처리해 봅시다!
3단계 - 전환 추적
설정을 시작하려면 팝 트래픽 > RON > 클릭하여 포스트백 URL을 얻을 수 있는 다음 단계로 이동하세요.
우리가 필요한 것은 FunnelFlux 템플릿에 넣을 수 있는 계정 고유의 ID입니다.
이 섹션으로 스크롤하세요:
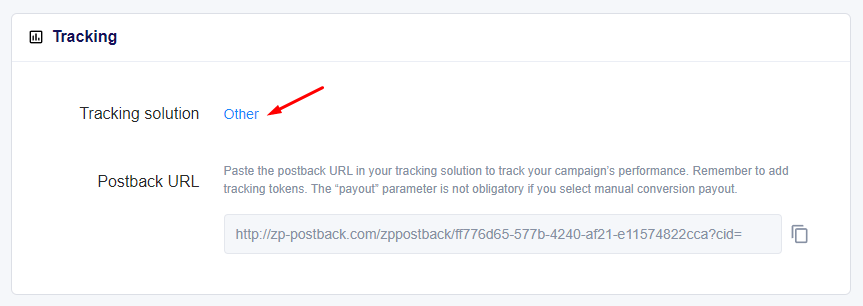
여기서 "기타"를 옵션으로 선택할 수 있습니다. 현재 FunnelFlux 옵션은 우리의 이전 자체 호스팅 트래커용입니다. 원한다면 선택할 수 있습니다 -- 이 URL을 사용하지 않고 특정 ID만 가져올 것이기 때문에 아무것도 변경되지 않습니다.
기타를 선택하면 다음과 같은 URL이 제공됩니다:
http://zp-postback.com/zppostback/ff776d65-577b-4240-af21-e11574822cca?cid=
여기서 우리는 끝에 있는 ID 부분만 필요합니다:
ff776d65-577b-4240-af21-e11574822cca
이제 FunnelFlux의 트래픽 소스 구성으로 돌아가서 전환 추적 탭으로 이동하세요:
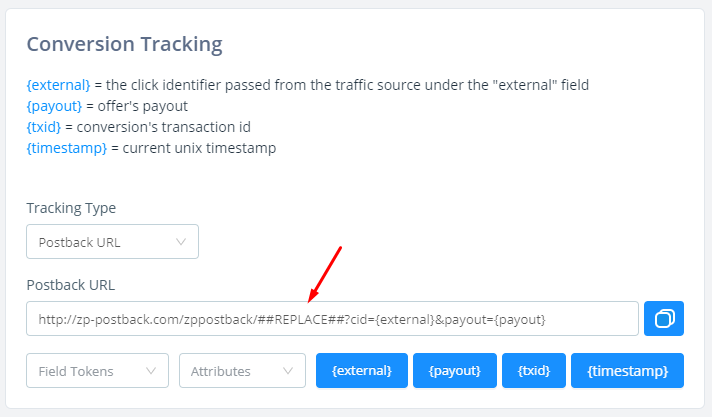
여기서 ##REPLACE## 부분을 위의 ID로 대체하여 다음과 같이 만들어야 합니다:
http://zp-postback.com/zppostback/ff776d65-577b-4240-af21-e11574822cca?cid={external}&payout={payout}완료되면 트래픽 소스 구성을 저장하세요.
4단계 - 트래킹 링크 만들기
이제 트래픽 소스를 만들었으니 어떤 유형의 퍼널이든 만드세요. 랜딩 페이지 다음에 오퍼로 트래픽을 보내는 것으로 가정해 봅시다:
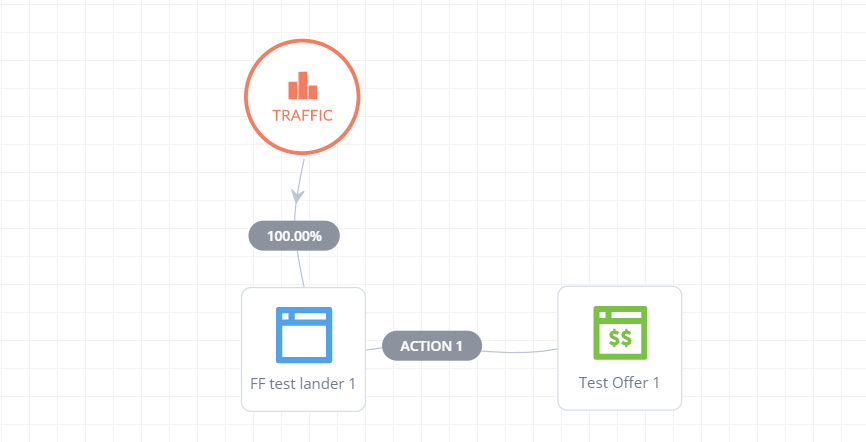
이제 트래픽 노드 > 리디렉션 링크 탭을 클릭하고 트래픽 소스로 제로파크를 선택하세요:
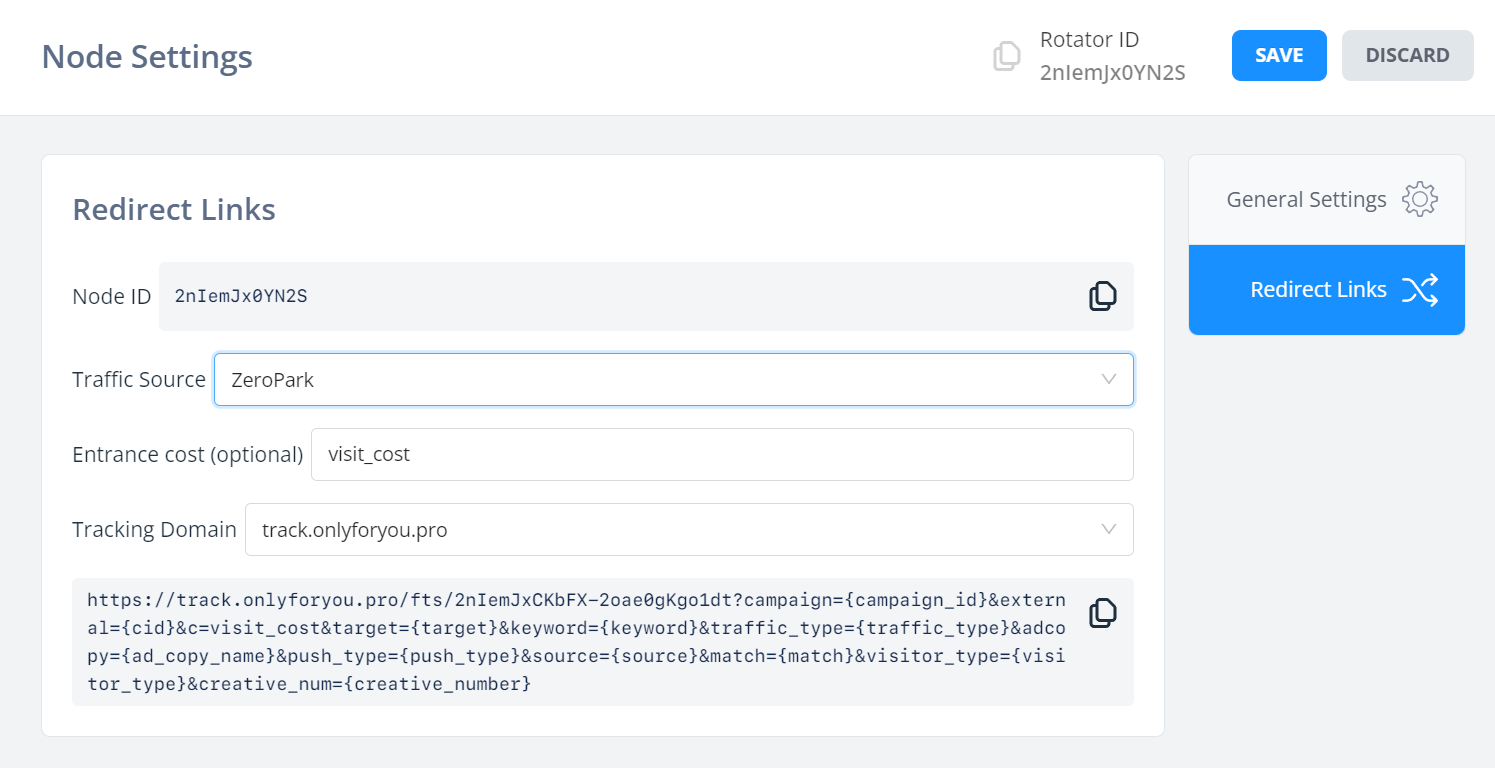
이렇게 하면 사람들을 트래픽 노드(로테이터이자 퍼널의 기본 시작점)로 보내는 데 사용할 링크가 제공됩니다.
이 설정이나 링크를 저장할 필요는 없습니다. 퍼널의 노드를 클릭하면 언제든지 얻을 수 있습니다 -- 이는 동적이며 저장해야 하는 고정 링크가 아닙니다.
이제 이 링크를 새 브라우저 창에서 열어 작동하는지 테스트하세요 -- 먼저 퍼널을 저장하는 것을 잊지 마세요!
작동하는 것을 확인했다면(항상 트래킹을 테스트하세요) 제로파크의 목적지 URL로 붙여넣을 수 있습니다:
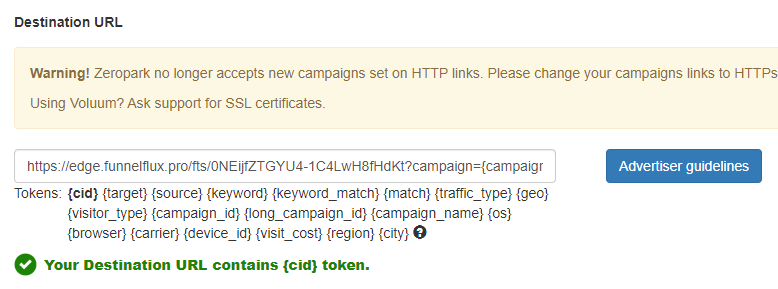
{cid} 토큰이 전달되는 것을 감지하면 초록색 체크 표시가 나타납니다.
팝업을 선택한 경우 새로운 UI를 사용할 수 있으며, 다음과 같이 오퍼 URL로 사용할 수 있습니다:
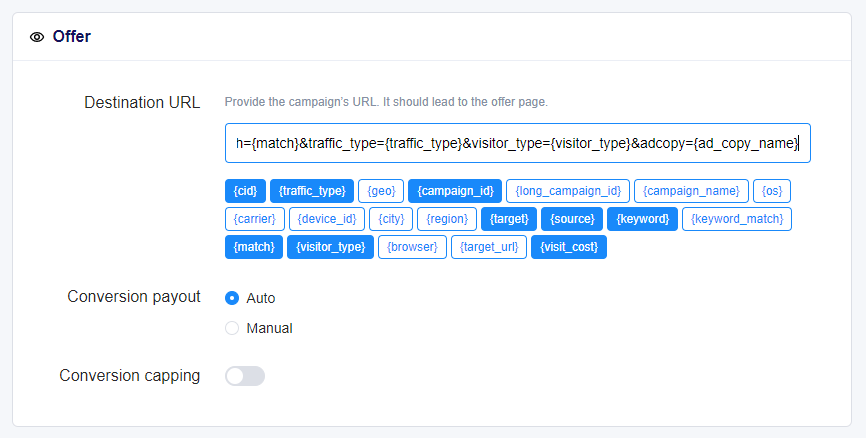
캠페인을 제출하고 트래픽/전환을 받으면 전환 데이터가 자동으로 제로파크로 전달됩니다.
이게 전부입니다!
선택 사항 - 비용 업데이트
정확한 클릭당 비용을 전달할 수 없는 경우 FunnelFlux에서 수동으로 비용 업데이트를 해야 할 수 있습니다.
캠페인 ID와 소스와 같은 유용한 세분화 값을 전달하는 경우(우리의 템플릿에서처럼) 이는 꽤 쉽습니다.
FunnelFlux에서 비용 업데이트 섹션으로 이동하세요. 여기서 제로파크에서 내보낸 내용과 일치하도록 세부 정보를 입력한 다음 고급 모드를 사용해야 합니다:

이제 제로파크에서 데이터를 CSV/Excel로 내보내 가져오기 패키지를 만들어야 합니다.
제가 제휴사로 트래픽을 운영한 지 매우 오래되어 좋은 데이터가 없어 죄송합니다.
여기 오래된 캠페인이 있는데, 트래커에서 이 비용 데이터를 정확하게 만들고 싶은 다양한 비용의 소스가 있습니다:
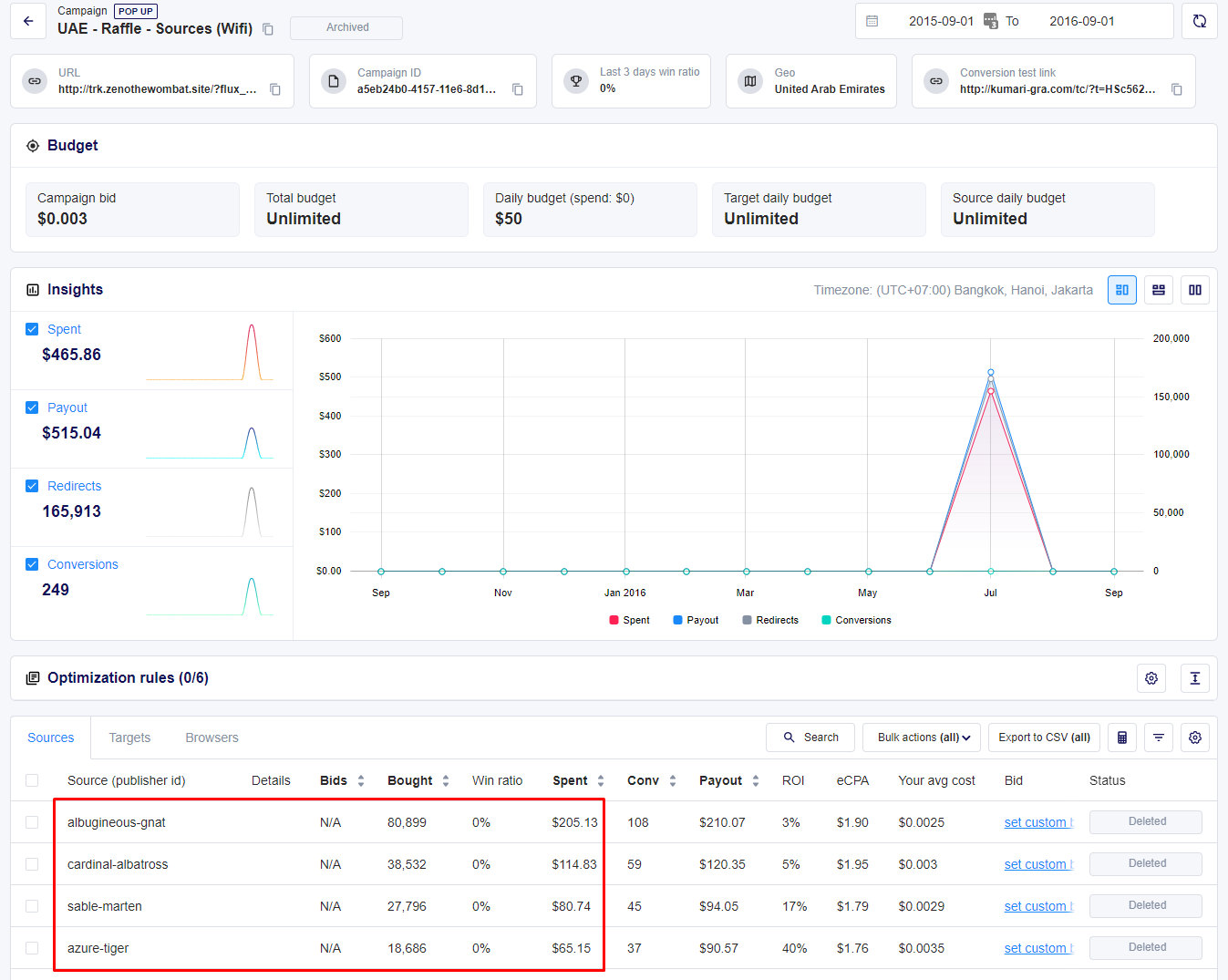
FunnelFlux용 가져오기를 만들어 봅시다.
- 제로파크 시간대를 확인하세요. 계정 설정에 있을 것입니다. FunnelFlux의 비용 업데이트 섹션에서 동일한 시간대를 선택해야 합니다.
- 보고서 기간을 동일하게 설정하세요. "어제"를 사용하고 일일 업로드를 하거나 더 넓은 기간의 데이터를 업로드할 수 있습니다. 당신에게 달려 있습니다.
- 캠페인 ID를 확인하세요. URL에 있으며 상단 섹션에서 복사할 수 있습니다. 우리는 이것을 자동으로 "campaign" 속성으로 FunnelFlux에 전달하므로 선택적 캠페인 드롭다운에서 선택할 수 있습니다.
- 이제 현재 테이블을 내보내세요. 이 내보내기는 제로파크 메인 대시보드의 "내보낸 보고서" 탭으로 전송됩니다. 이 파일을 찾아 열어보세요.
Excel에서 해당 파일을 열면 다음과 같습니다:

다음으로 할 일은 비용을 왼쪽 열에, 트래킹 필드(소스) 값을 다음 열에 재배치하는 것입니다:
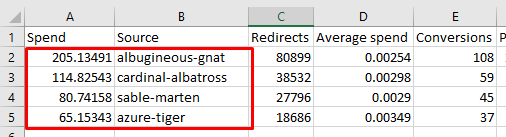
다른 열은 무시해도 됩니다. 잠시 후 빨간색 상자를 FunnelFlux에 복사/붙여넣을 것입니다.
이제 FunnelFlux로 돌아가서 날짜 범위, 퍼널, 트래픽 소스, 시간대, 캠페인 등을 선택했는지 확인하세요.
옵션 섹션으로 스크롤하여 고급 모드를 선택하세요:
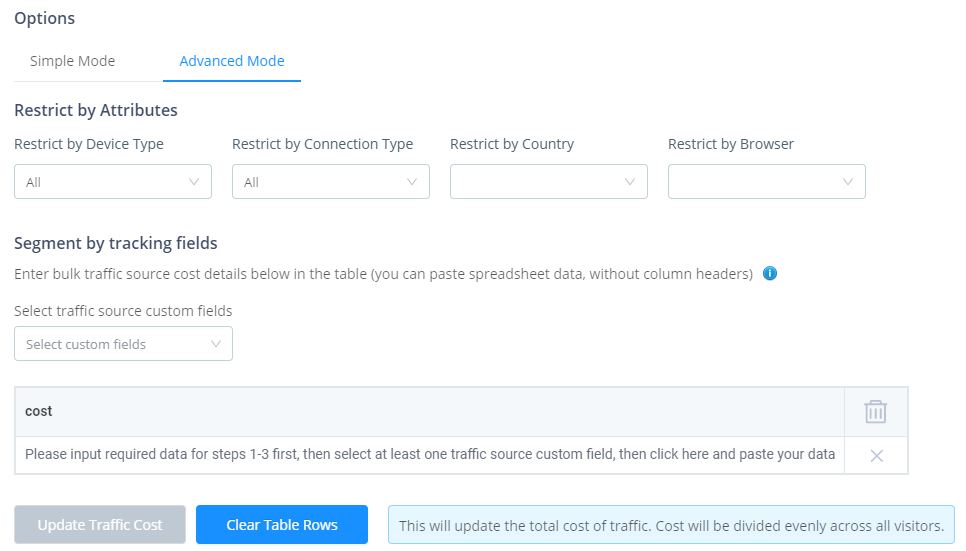
약간 압도적으로 보이나요? 걱정하지 마세요, 실제로 이것은 꽤 쉽습니다.
사용자 지정 필드 목록에서 "source"를 선택하세요. 이것이 이러한 소스 이름을 전달하는 필드이기 때문입니다:
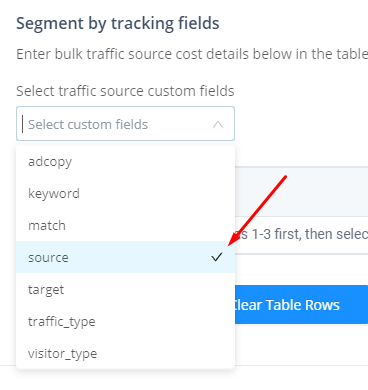
이렇게 하면 비용과 소스 열이 있는 테이블이 나타납니다.
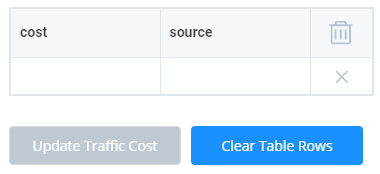
이제 Excel로 돌아가서 빨간색 상자 영역, 즉 비용과 소스 목록을 복사한 다음 FunnelFlux로 돌아와 왼쪽 상단의 비용 상자를 한 번 클릭하고(파란색으로 변함) Ctrl+V 또는 Cmd+V를 눌러 붙여넣으세요.
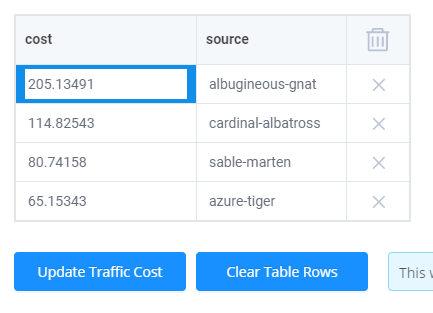
이렇게 잘 붙여넣었다면 트래픽 비용 업데이트를 클릭할 수 있습니다. 우리 시스템은 설정을 검토하고 이 소스와 일치하는 방문자를 찾은 다음 모두에게 평균 비용을 적용하여 비용을 제로파크와 일치시킵니다.
참고:
- 몇 백 행 이상의 비용 업데이트를 제출하지 마세요. 그렇지 않으면 약간 복잡해질 수 있습니다 -- 이러한 업데이트는 자원을 많이 사용하므로 각각 $0.0001의 지출이 있는 10,000개 이상의 구역을 업데이트하려고 하는 것은 문제가 됩니다. 향후 시스템을 업데이트하여 이러한 업로드를 더 쉽게 만들고 "미친" 행동을 차단할 예정입니다
- 구역, pubid 등이 많은 경우 먼저 광고 ID와 같은 더 큰 범위로 업데이트한 다음 실제로 클릭이 있거나 특정 임계값 이상의 지출이 있는 것만 포함하도록 구역 ID로 두 번째 업데이트를 수행할 수 있습니다 -- 이렇게 하면 실제로 유용하고 과도한 양의 업데이트를 만들지 않는 데이터만 업로드할 수 있습니다
- 이러한 업데이트는 트래커에 전달하는 데이터에 따라 다릅니다. 예를 들어 트래픽 소스에서 "zoneid"를 전달하지 않으면 이를 기준으로 업데이트할 수 없습니다.